Apakah kamu pernah ingin membuka suatu situs namun situsnya tersebut malah tidak bisa kamu akses? Kalau memang pernah berarti kamu membutuhkan cara membuka situs yang diblokir ini ya. Untuk mengetahui bagaimana caranya, maka disini ImigrasiLampung.co.id akan sampaikan ke kamu ya.
Di zaman yang sudah serba modern sekarang ini, kita pastinya akan menemukan banyak sekali hal-hal yang bisa kita akses dengan mudah juga. Salah satunya saja seperti situs. Kan di dalam situs ini kita sudah bisa menemukan banyak halnya ya. Mau mencari apapun saja kita bisa menemukannya.
Namun, tidak jarang juga saat kita ingin menggunakan suatu situs gitu, kita tidak bisa membukanya. Karena diblokir atau batas jaringan kita tidak bisa masuk ke situs tersebut gitu. Untuk itu, kamu harus mengetahui ya kalau misalkan di dalam situsnya ini sebenarnya kamu bisa mengaksesnya.
Hanya saja kamu membutuhkan cara-cara yang khusus gitu supaya nantinya kamu bisa melakukan akses di dalam aplikasinya ini. Nah, kamu sudah tahu belum bagaimana cara untuk menggunakannya? Kalau kamu belum tahu dan sekarang ini tahu, maka simak langsung pembahasan yang ada di bawah ini ya.
Cara Membuka Situs Yang Diblokir Di Google Chrome Hp
Kamu ingin membuka suatu situs tetapi kamu tidak bisa melakukannya? Tenang saja tidak apa-apa, kamu akan bisa membukanya dengan sangat mudah lho. Bahkan kamu bisa langsung membukanya melalui handphone saja lho. Nantinya kalau kamu menggunakan cara-cara yang ada di bawah ini, kamu akan bisa langsung membuka situsnya lho.
Kamu juga tidak akan mengalami keribetan lho kalau menggunakan cara yang kami berikan disini. Untuk itu, supaya kamu tidak kesulitan untuk melakukannya, kami akan langsung saja memberikan ke kamu beberapa langkah dengan beberapa cara yang bisa kamu lakukan untuk akses situs menggunakan handphone ya. Yuk langsung saja simak.
Gunakan Add on Google Chrome
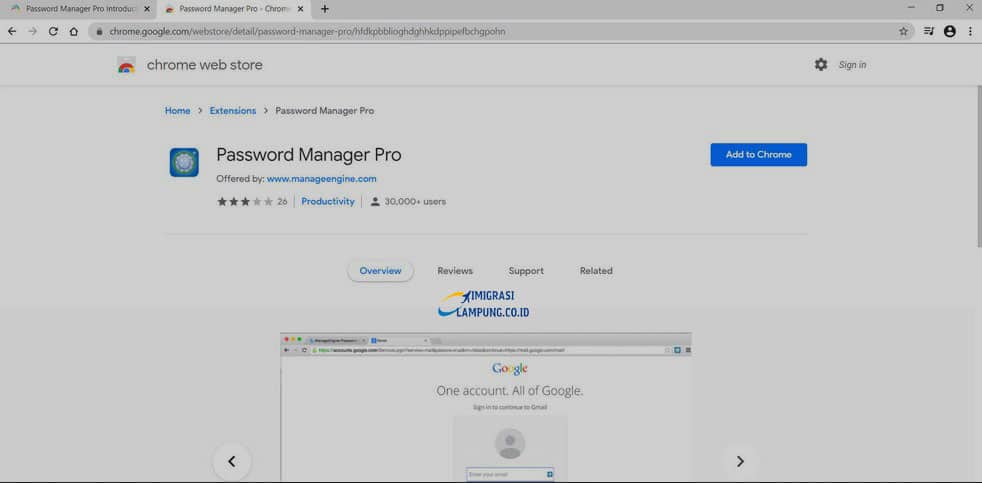
Siapa nih yang sering sekali melakukan pencarian menggunakan Google Chrome gitu? Kalau kamu memang salah satu orang yang senang melakukan pencarian menggunakan browser yang satu ini, maka bisa dicoba lho ya. Kan kalau kita membuka suatu situs di Google Chrome kamu juga akan sering menemukan situs yang terblokir gitu kan?
Nah, sekarang kamu akan bisa menembus situs tersebut menggunakan cara-cara yang akan kami berikan disini. Kamu bisa menggunakan Add on Google Chrome lho. Belum tahu kan kamu bagaimana caranya? Kalau memang belum mengetahuinya, ya disini kami akan berikan cara untuk mengaktifkan Add on Google Chrome tersebut.
- Bisa langsung saja masuk ke dalam Chrome Web Store ya di browser yang kamu gunakan.
- Nantinya kamu bisa langsung masuk ke extension yang memiliki judul Browsec VPN – Free and Unlimited VPN.
- Kalau kamu tidak ingin ribet, maka kamu bisa langsung mengklik link Disini ya.
- Kamu akan diberikan halaman utamanya langsung.
- Setelah itu, kamu klik yang Add to Chrome.
- Kalau prosesnya sudah berjalan, maka nantinya akan ada notifikasi yang memberikan ke kamu informasi kalau aplikasinya ini sudah berjalan proses pemasangannya.
- Lanjut, kamu bisa tekan yang Add extension.
- Kalau sudah, kamu bisa langsung saja klik ikon VPN yang ada di sebelah kanan atas, ya.
- Langsung kamu mengklik dan memilih server mana yang ingin kamu gunakan.
- Selesai.
Buka dengan Situs Proxy

Selain menggunakan Google Chrome yang seperti di atas, kamu juga nantinya akan bisa lho menggunakan suatu situs. Situs yang satu ini tentunya akan memberikan ke kamu kemudahan lho ya. Kamu tahu tidak situs yang akan bisa kamu gunakan ini situs apa?
Yap, situs yang akan bisa kamu gunakan ini adalah situs yang bernama ProxySite. Untuk penggunaannya ini tenang saja, kamu tidak akan melakukan pembayaran gitu lho. Jadi, semua caranya akan bisa kamu lakukan secara gratis lho ya tanpa ada pemungutan biaya apapun.
Untuk cara-cara melakukan pembukaan situs yang diblokir dengan menggunakan situs ProxySite ini juga mudah banget. Kalau kamu masih bingung, di bawah ini kami akan berikan ke kamu langkah-langkahnya. Oke?
- Kamu buka dahulu browser yang ada di dalam perangkat kamu.
- Setelah itu, kamu bisa masuk ke situs https://proxysite.com ini ya.
- Nanti kamu akan diberikan menu dropdown dan langsung saja pilih proxy yang ingin kamu gunakan di perangkatnya.
- Kamu akan diminta untuk memasukkan URL Situs yang terblokir ke dalam kolom yang disediakan.
- Selanjutnya kamu klik Go.
- Selesai, nantinya situs akan langsung ditunjukkan dan dapat kamu akses deh.
Gunakan Google Translate
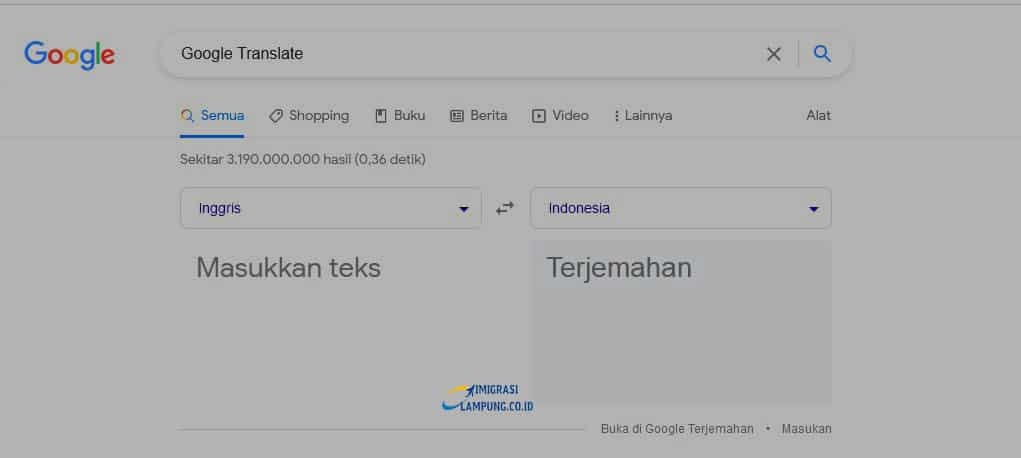
Untuk cara yang selanjutnya ini pastinya akan membuat kamu terkejut karena kan kamu tidak akan menyangka kalau alat yang satu ini akan membuat kamu membuka situs yang terblokir. Jadi, alat yang akan bisa kamu gunakan selanjutnya ini adalah Google Translate lho ya.
Kan biasanya Google Translate ini digunakan untuk melakukan terjemah bahasa asing ke bahasa Indonesia, ya. Atau kamu juga bisa melakukan terjemah dari satu bahas ke bahasa lainnya gitu lho ya. Namun kali ini Google Translate ini akan bisa digunakan untuk menerobos situs yang terblokir.
Kok bisa? Jelas bisa dong ya, kamu nantinya akan bisa menggunakannya dengan sangat mudah juga lho. Kamu harus mencoba menggunakan cara yang satu ini karena memang cara-caranya ini sangat mudah untuk dilakukan. Bagaimana ingin langsung menggunakannya? Kalau memang iya, kamu bisa simak saja yuk cara di bawah ini.
- Pastinya kamu harus akses Google Translate dahulu ya.
- Kamu bisa langsung memasukkan URL situs terblokir yang ingin dibuka di bagian kolom sebelah kiri.
- Nantinya hasil translate akan muncul di kolom yang sebelah kanan.
- Kalau sudah muncul, secara perlahan tampilan Google Translate akan berubah menjadi tampilan situs yang ingin dibuka tadi.
- Sudah, kamu bisa langsung akses situs yang terblokir tersebut.
Cara Membuka Situs Yang Diblokir Menggunakan VPN Mudah
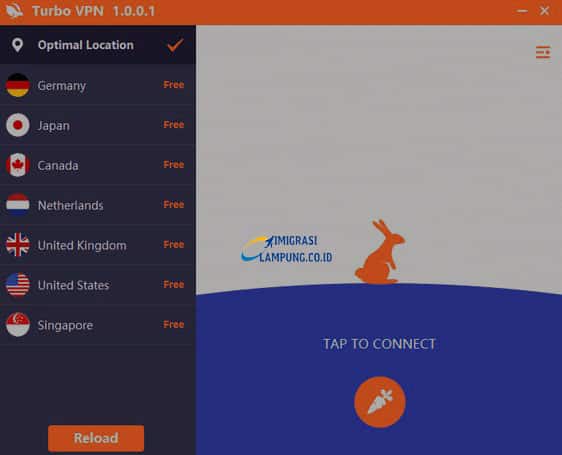
Nah, kalau cara yang selanjutnya ini memang cara yang sudah biasa digunakan oleh orang-orang lho ya. Pasalnya memang cara yang satu ini tuh akan memudahkan kamu untuk melakukan hal tersebut gitu. Yap, cara membuka situsnya ini adalah menggunakan VPN atau Virtual Privat Network gitu.
Untuk orang-orang yang sudah sering menggunakan aplikasinya ini, maka nanti akan mudah sekali dan sangat cepat melakukannya. Namun, kalau kamu masih baru menggunakan aplikasinya maka kamu akan kebingungan lho ya. Jadi, kamu bisa langsung saja menggunakan alat yang satu ini.
Supaya kamu dimudahkan untuk melakukannya, maka disini kami akan memberikan ke kamu langkah-langkah untuk membuka situsnya ini. Yuk langsung saja kita masuk ke langkah untuk melakukannya di bawah ini. Oke?
- Kamu bisa memilih ingin menggunakan aplikasi VPN yang mana.
- Disini kami akan berikan ke kamu tutorial untuk menggunakan Turbo VPN ini, ya.
- Kamu bisa buka dahulu aplikasi Turbo VPN di perangkat kamu, ya.
- Kalau sudah terbuka, nantinya kamu akan langsung disuguhkan dengan persetujuan dan kamu bisa klik I Agree ya.
- Bisa langsung pilih server di Menu Globe yang ada.
- Setelah selesai, kamu bisa langsung saja kamu lakukan pilih server yang gratis.
- Jika sudah terhubung, nantinya akan langsung muncul logo VPN, ya.
- Selesai deh.
Cara Membuka Situs Yang Diblokir Di Laptop Tanpa Aplikasi
Nah, selain menggunakan handphone, kamu juga akan bisa mengakses situs yang sudah diblokir menggunakan laptop lho. Bahkan ya kalau kamu menggunakan laptop ini nantinya akan bisa langsung melakukannya dengan leluasa. Karena kan tampilannya juga lebih luas, jadi lebih comfy gitu ya.
Namun, untuk melakukan penerobosan situsnya ini, kamu bisa menggunakan beberapa alat. Pastinya akan sangat mudah dan tidak akan menyusahkan kamu deh. Di bawah ini ya kami akan langsung berikan ke kamu langkah-langkah dengan beberapa alat yang bisa kamu gunakan. Simak langsung yuk.
Memanfaatkan Server DNS
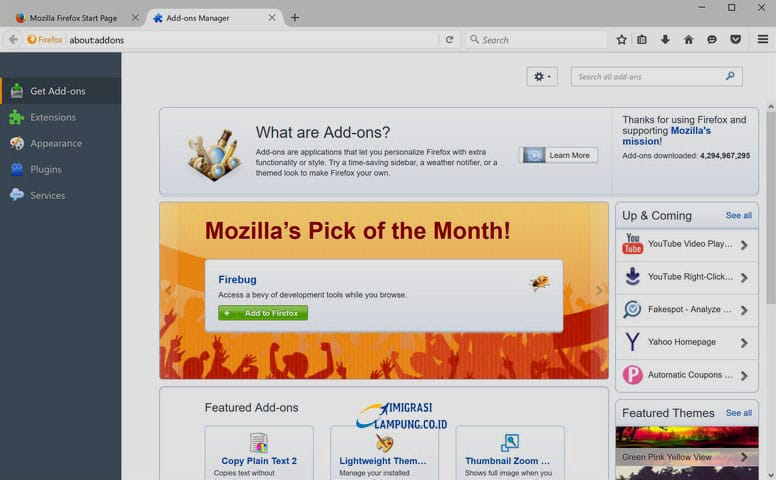
Cara yang akan bisa kamu gunakan pertama ini adalah memanfaatkan DNS atau Domain Name System. Jadi, kamu tidak akan perlu melakukan instal atau download aplikasi lainnya di perangkat PC kamu. Sangat mudah kan cara-cara yang akan bisa kamu lakukan?
Kalau kamu memang belum tahu tentang cara penggunaannya, maka disini kami akan berikan ke kamu langkah-langkahnya. Untuk itu, di bawah ini kamu akan bisa mengikuti tutorialnya ya.
- Langsung saja membuka Control Panel yang ada di perangkat PC.
- Kamu nantinya akan bisa langsung saja ke Menu Network and Internet > Network and Sharing Center.
- Nantinya kamu bisa langsung saja klik Change Adapter Setting yang letaknya di sebelah kiri, ya.
- Kalau sudah, kamu bisa mengklik kanan di jaringannya dan pilih yang Properties ya.
- Akan muncul windows dan kamu bisa langsung saja aktifkan yang Use the following DNS server addresses.
- Kalau sudah, kamu bisa langsung masukkan preferred DNS server dengan 1.1.1.1.
- Selanjutnya kamu masukkan Alternate DNS server 1.0.0.1.
- Terakhir kamu klik OK.
- Selesai.
Gunakan Add on Mozilla Firefox
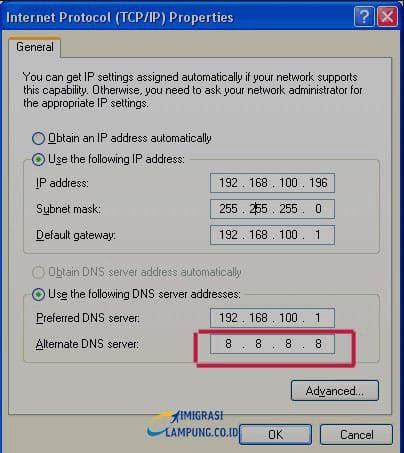
Selain langkah-langkah yang ada di atas, disini kami juga akan berikan ke kamu cara-cara yang bisa dilakukan untuk membuka situs yang diblokir dengan menggunakan Add on Mozilla Firefox. Kamu pastinya sudah tahu kan apa itu Mozilla Firefox ini?
Yap, Mozilla Firefox ini adalah salah satu alat yang akan bisa digunakan untuk melakukan browsing gitu. Hampir sama seperti Google ya aplikasi yang satu ini. Kamu juga akan bisa menemukan banyak halnya di dalam Mozilla ini. Namun, kamu sudah tahu belum kalau situs yang satu ini bisa digunakan untuk akses situs yang diblokir?
Kalau kamu belum mengetahuinya maka kamu bisa ikuti saja langkah-langkah yang ada di bawah ini ya. Kami akan berikan ke kamu langkah untuk membuka situs terblokir dengan menggunakan Mozilla Firefox.
- Kamu bisa langsung saja akses ke Mozilla Firefox.
- Kalau sudah, masuk ke Firefox Add on dan pilih langsung yang AnonymoX ya.
- Nanti kamu bisa memilih yang Add to Firefox.
- Setelah itu, kamu akan bisa mendapatkan notifikasi tentang pemasangan Add on tersebut.
- Jika sudah selesai, kamu bisa akses AnonymoX dan kamu pilih deh server dengan menggeser toggle.
- Selesai, fitur VPN langsung aktif.
Baca Juga Artikel Lainnya :
- Cara Melacak HP Yang Hilang dengan Imei, Gps, No HP/WA
- Cara Membuat Filter Instagram di HP & Laptop Dengan Mudah
- Cara Menggabungkan Foto Dengan Twibbon Online
- Cara Mengetahui WA Disadap atau Tidak di Iphone & Android
- Cara Komen di Live YouTube Chat Streaming Dengan Mudah
Originally posted 2022-10-14 08:07:56.